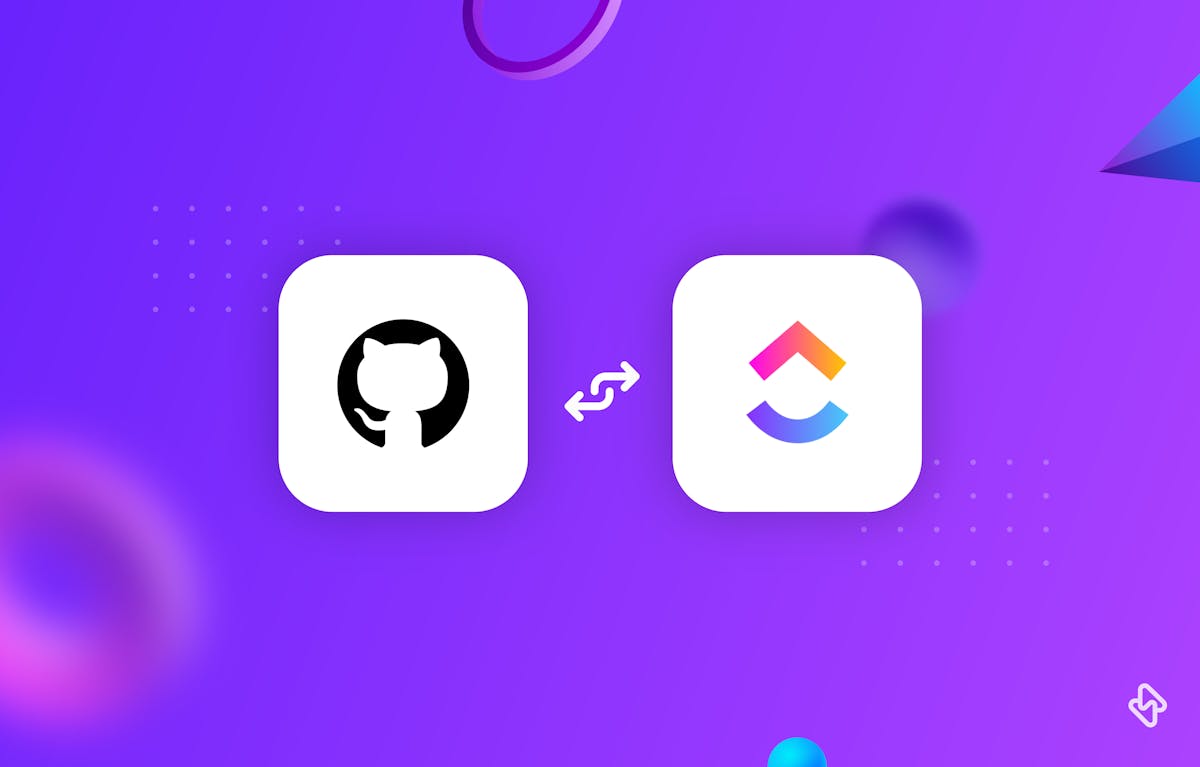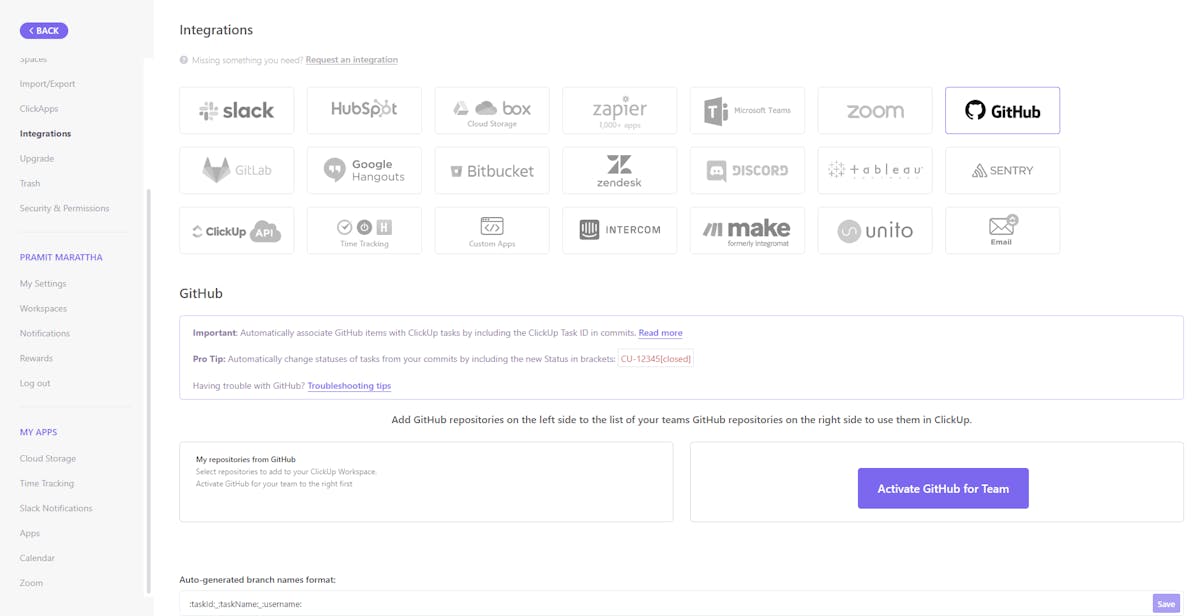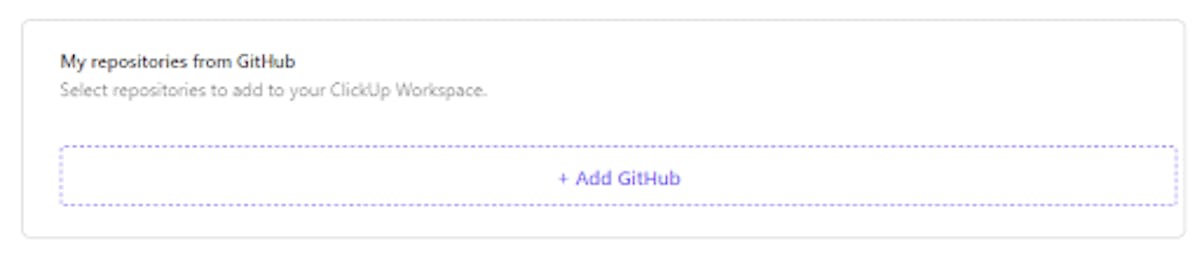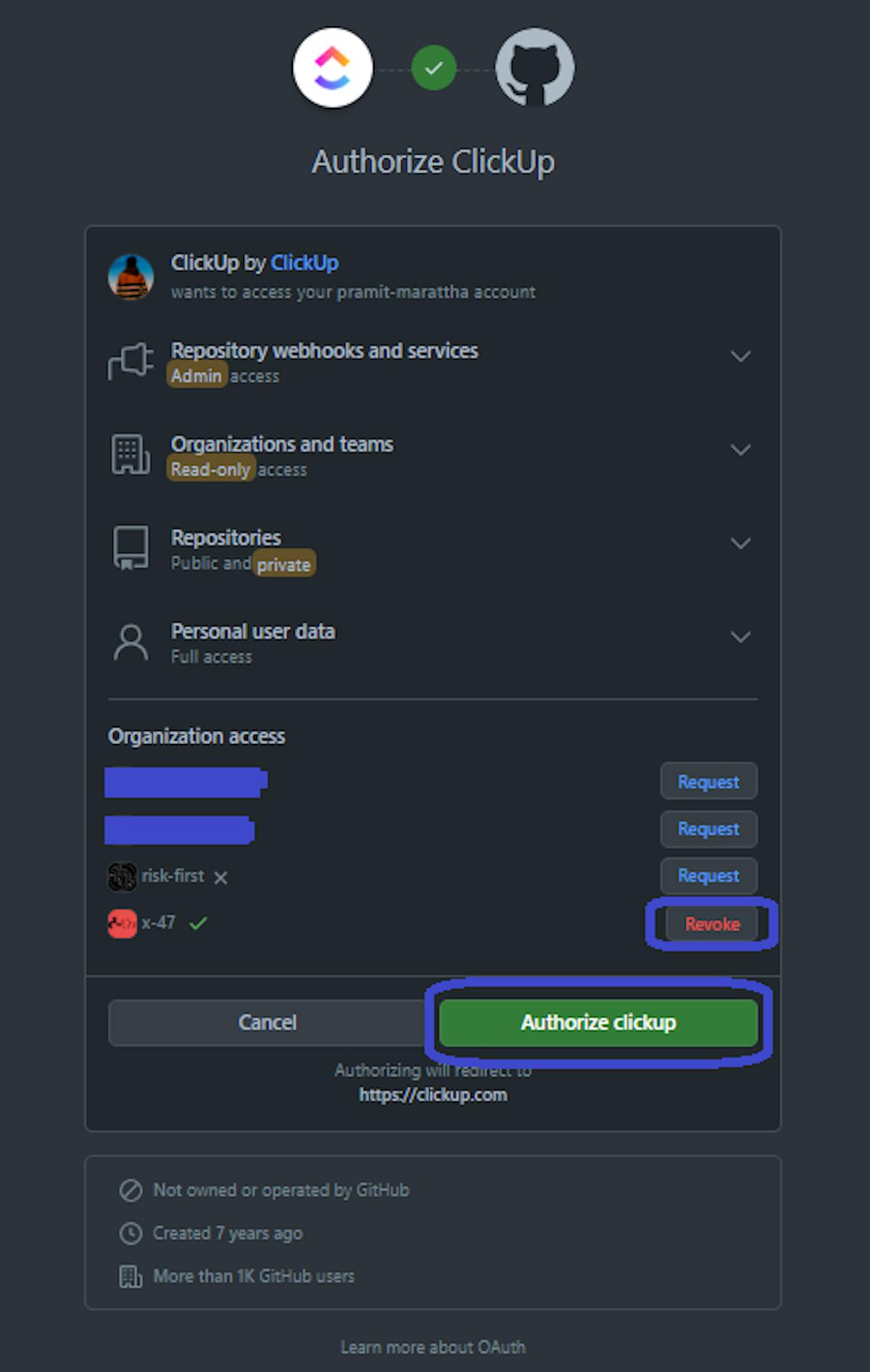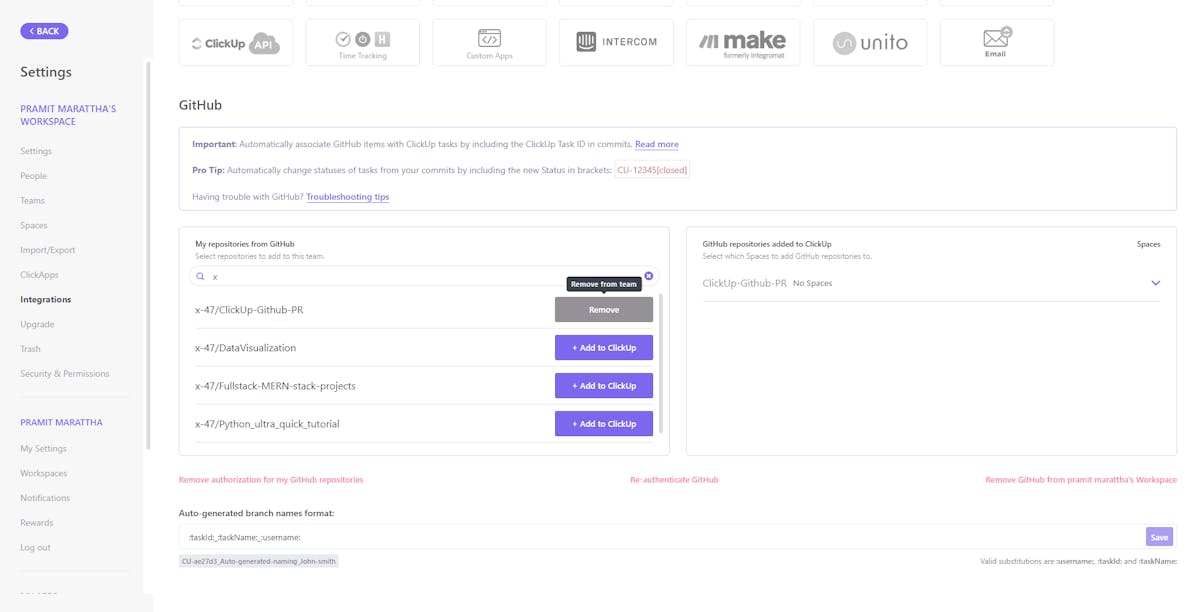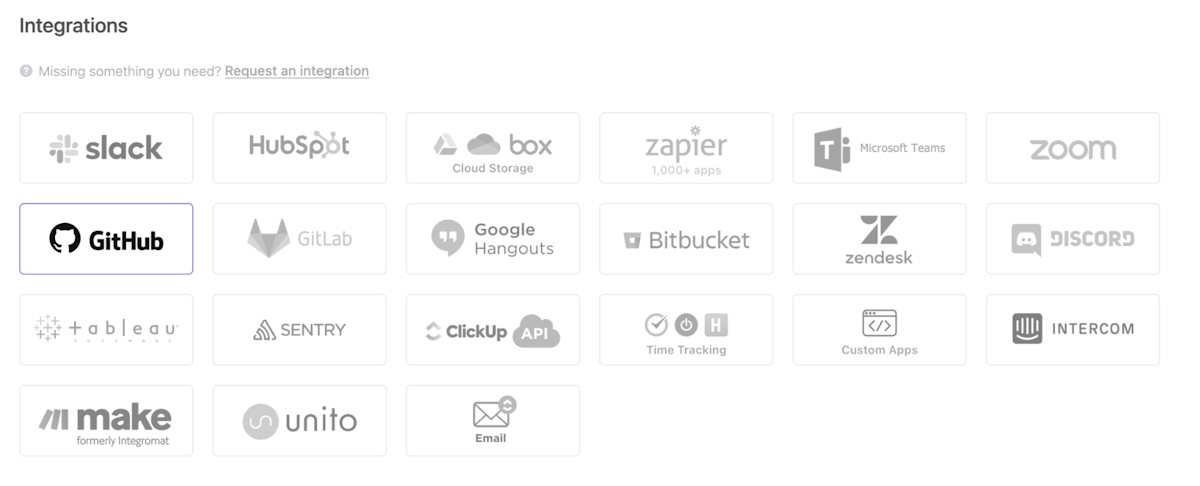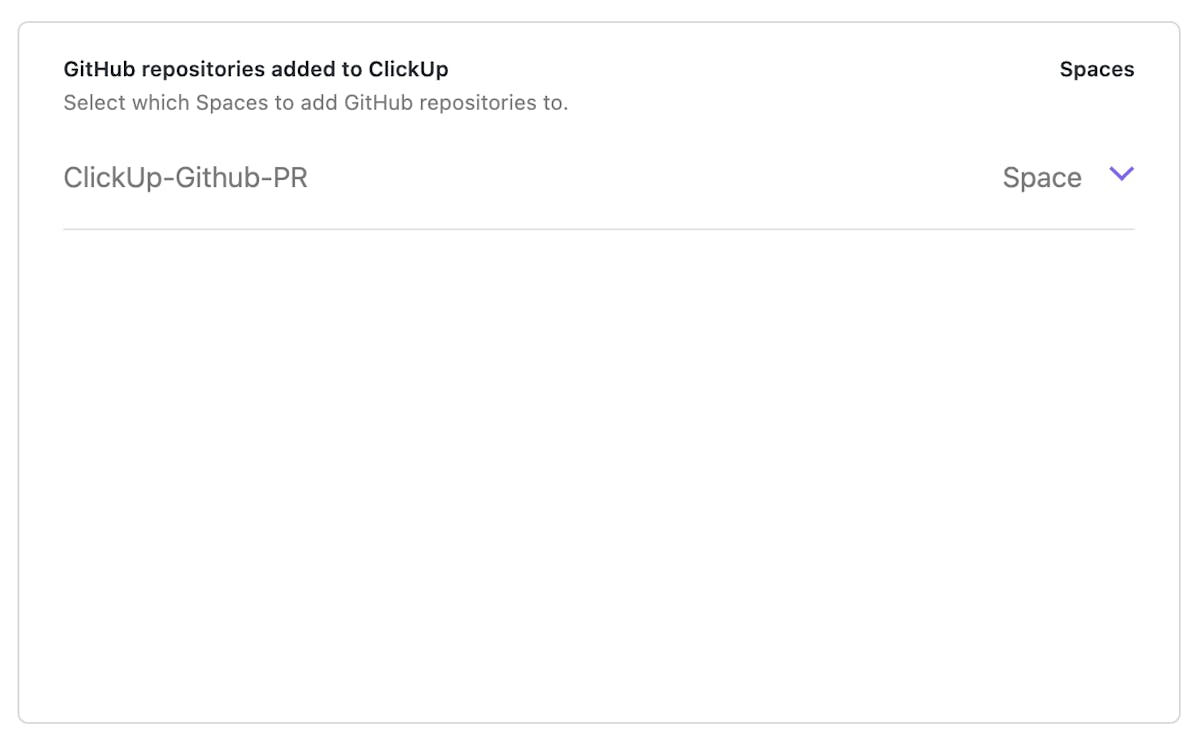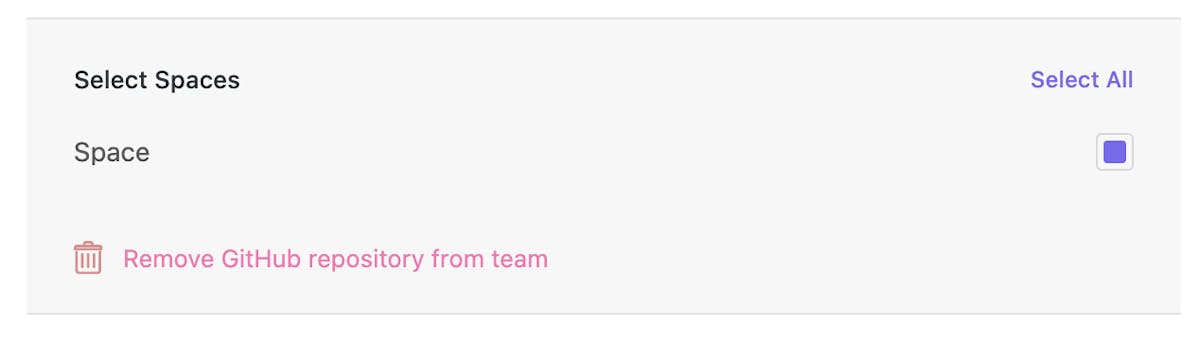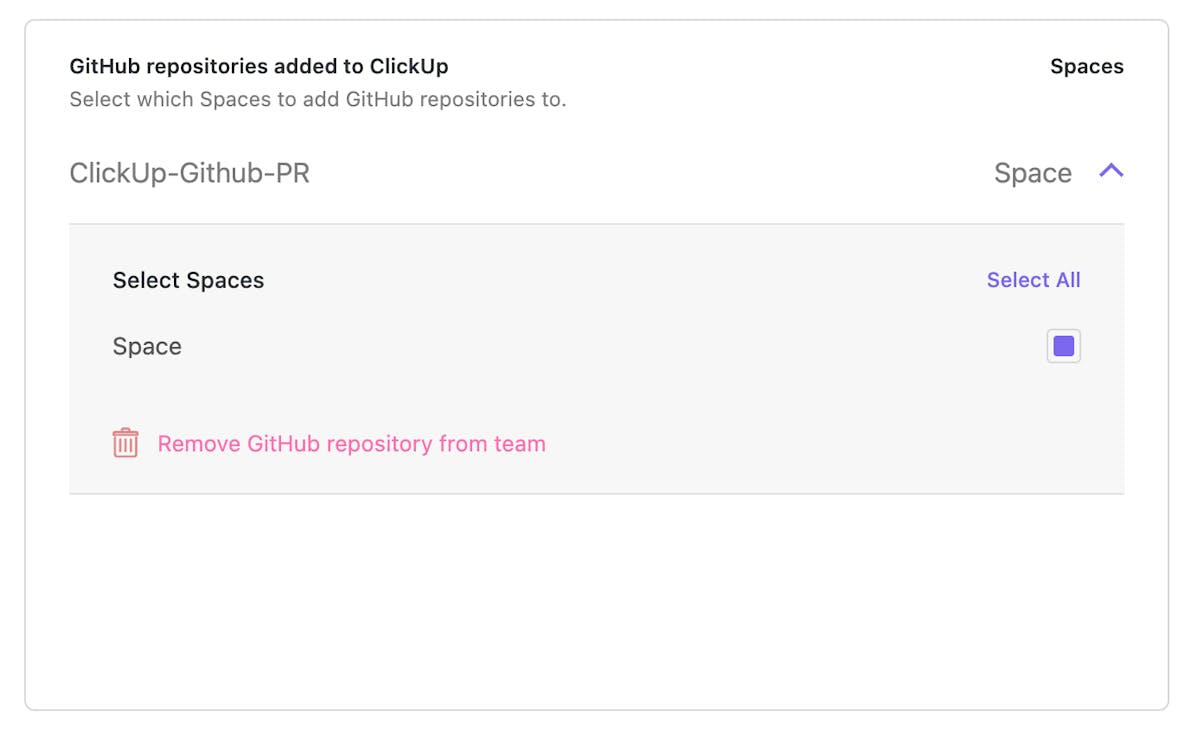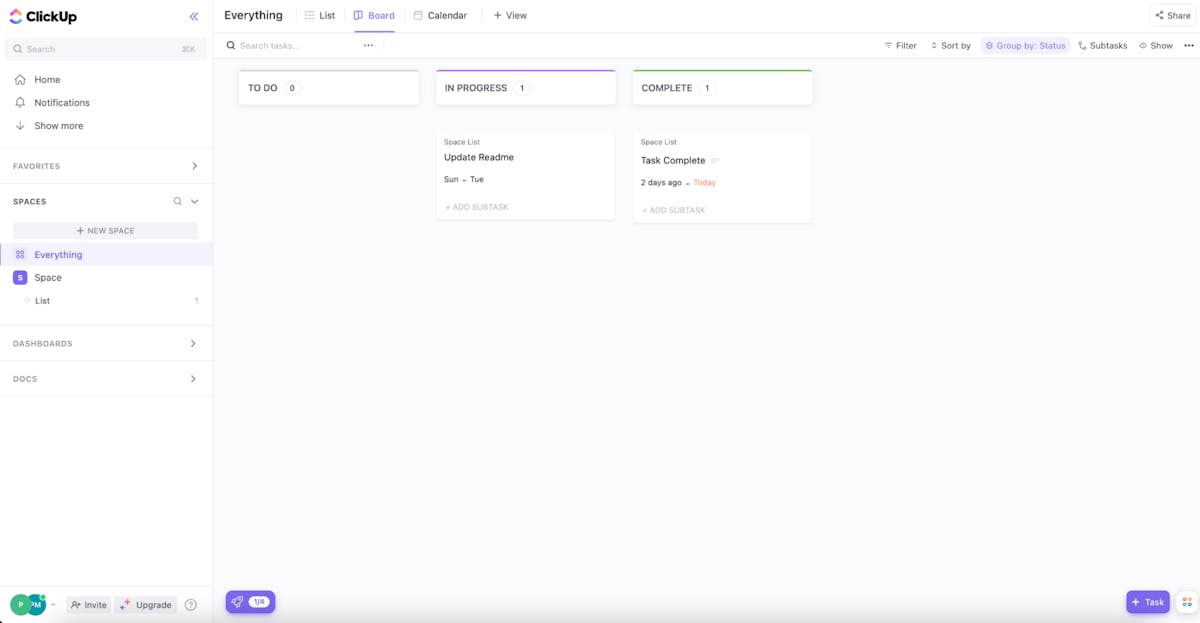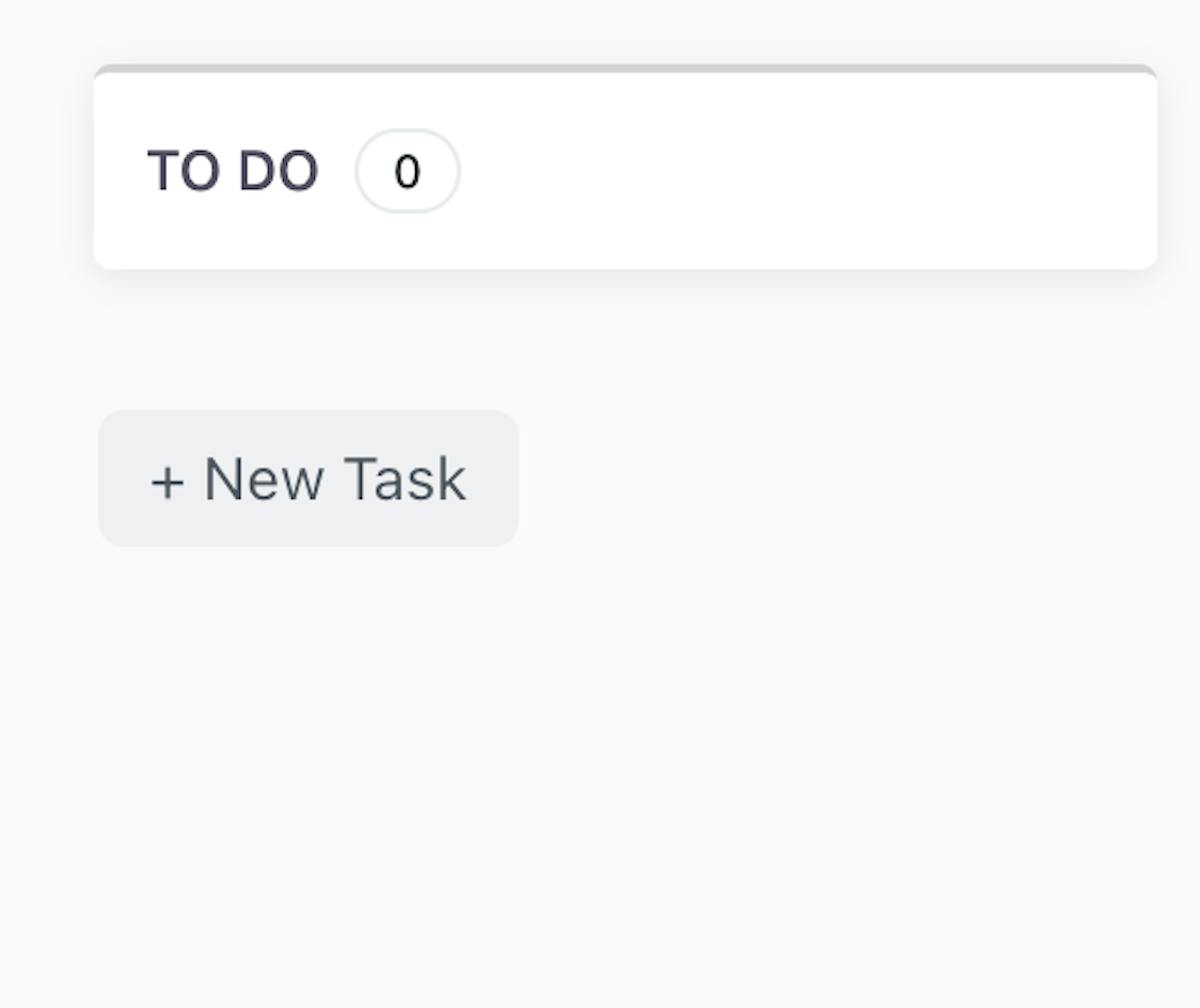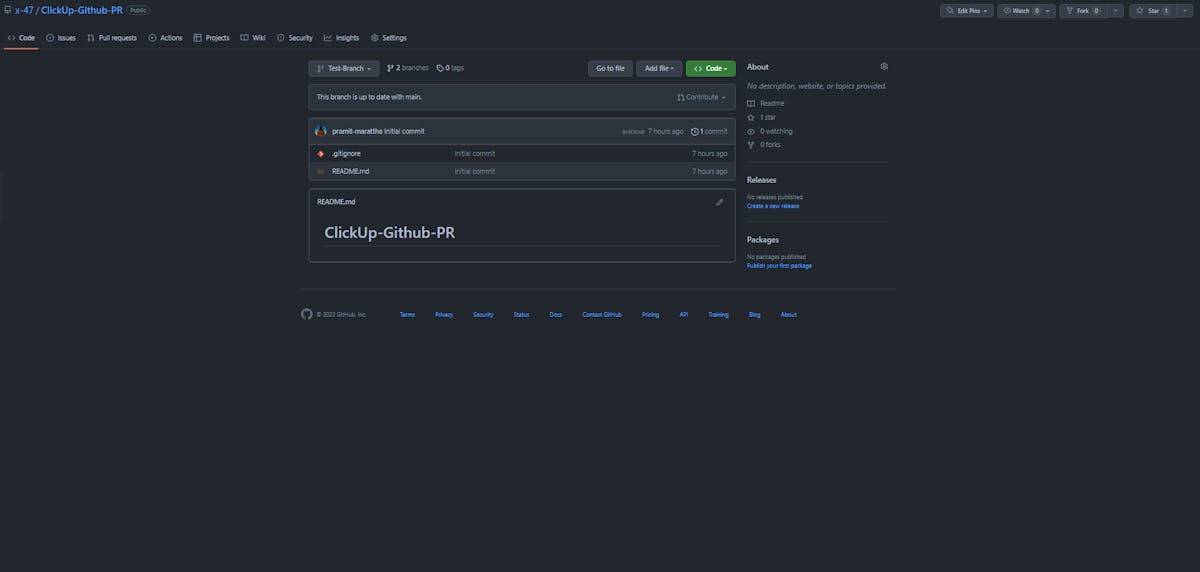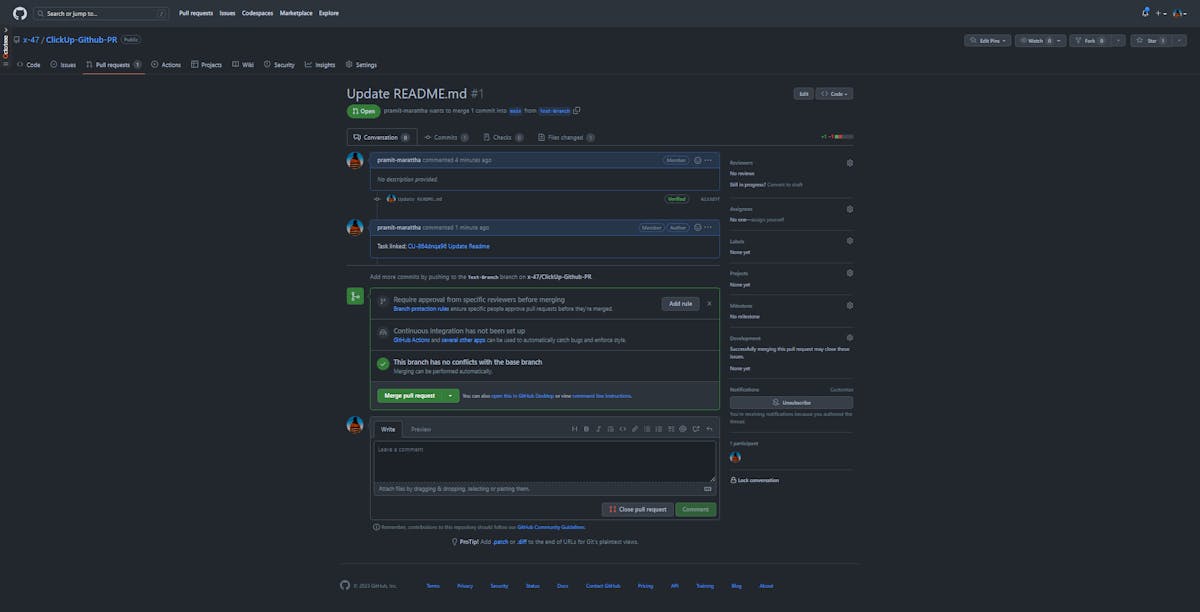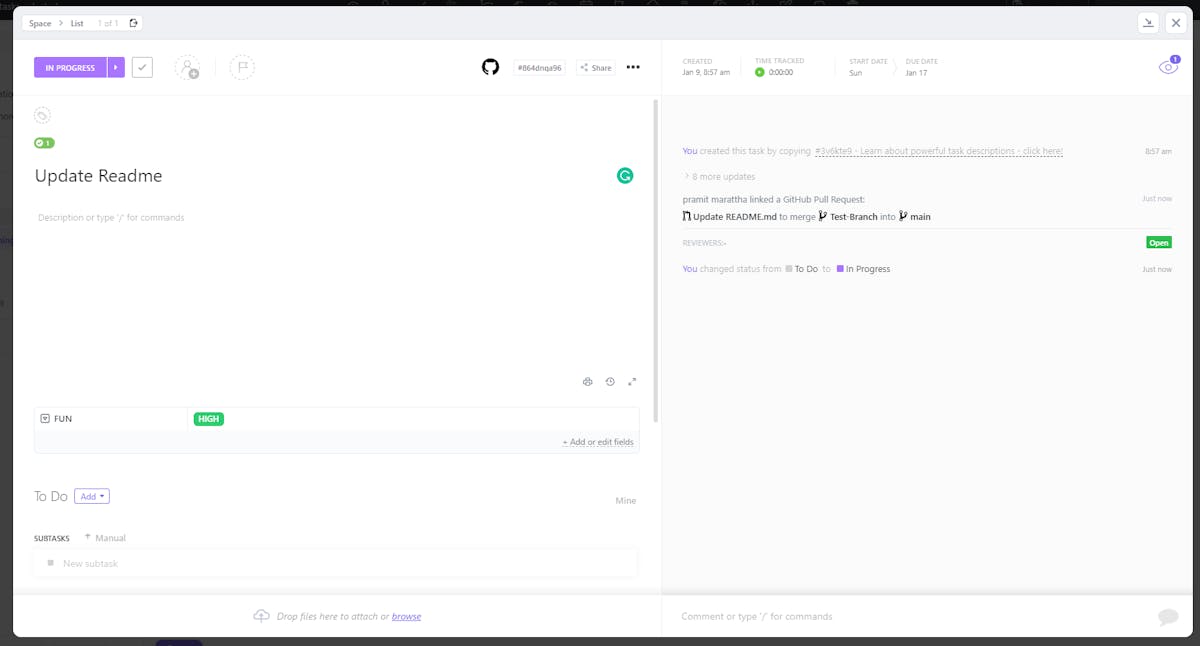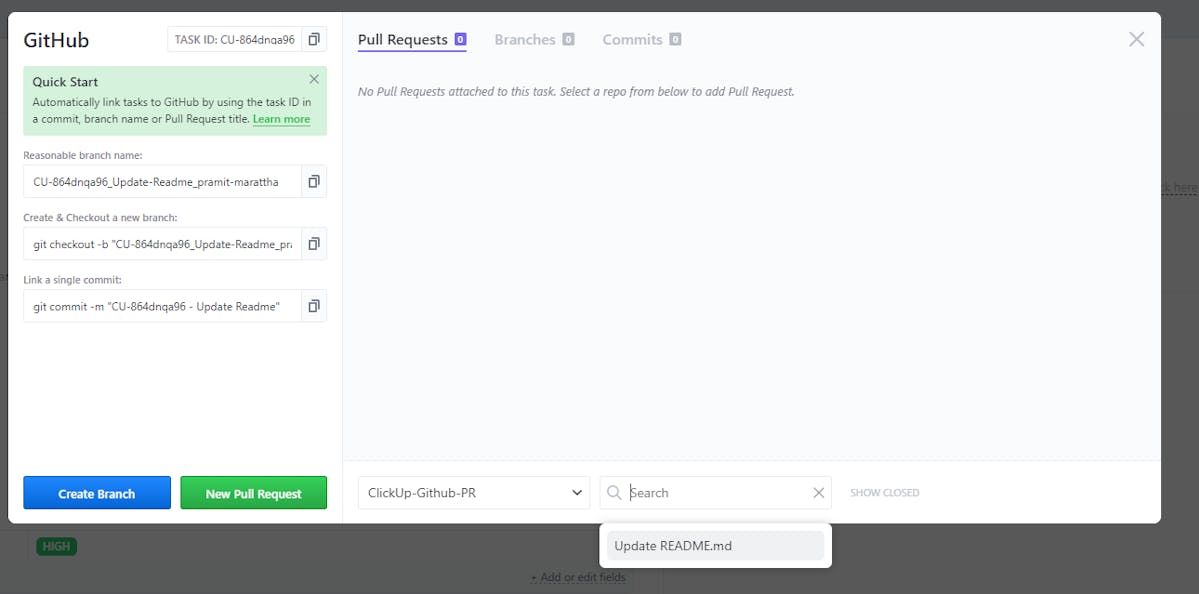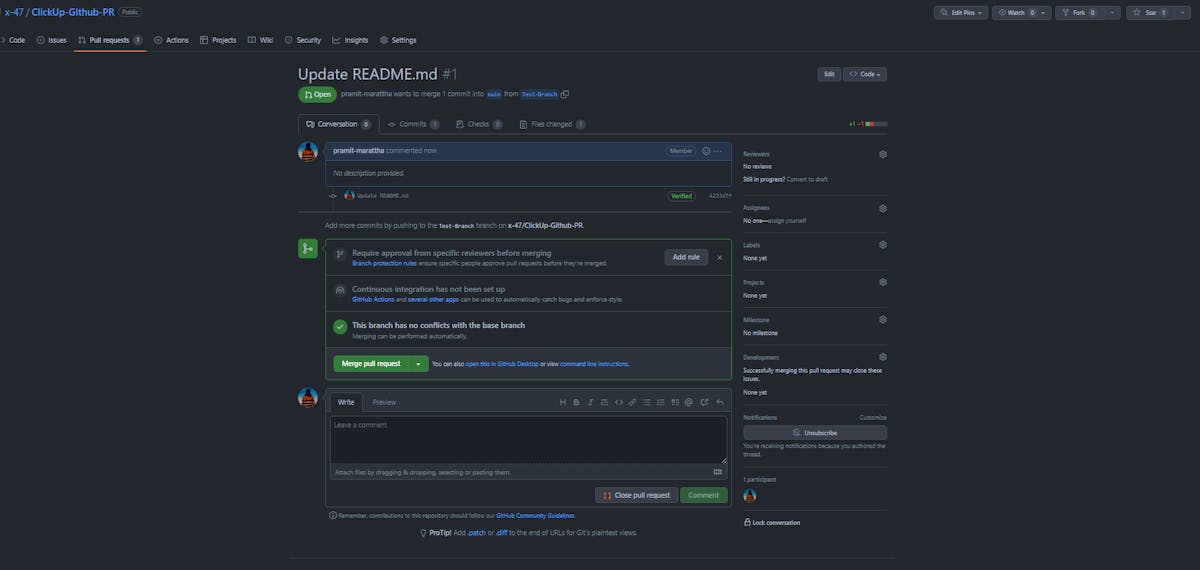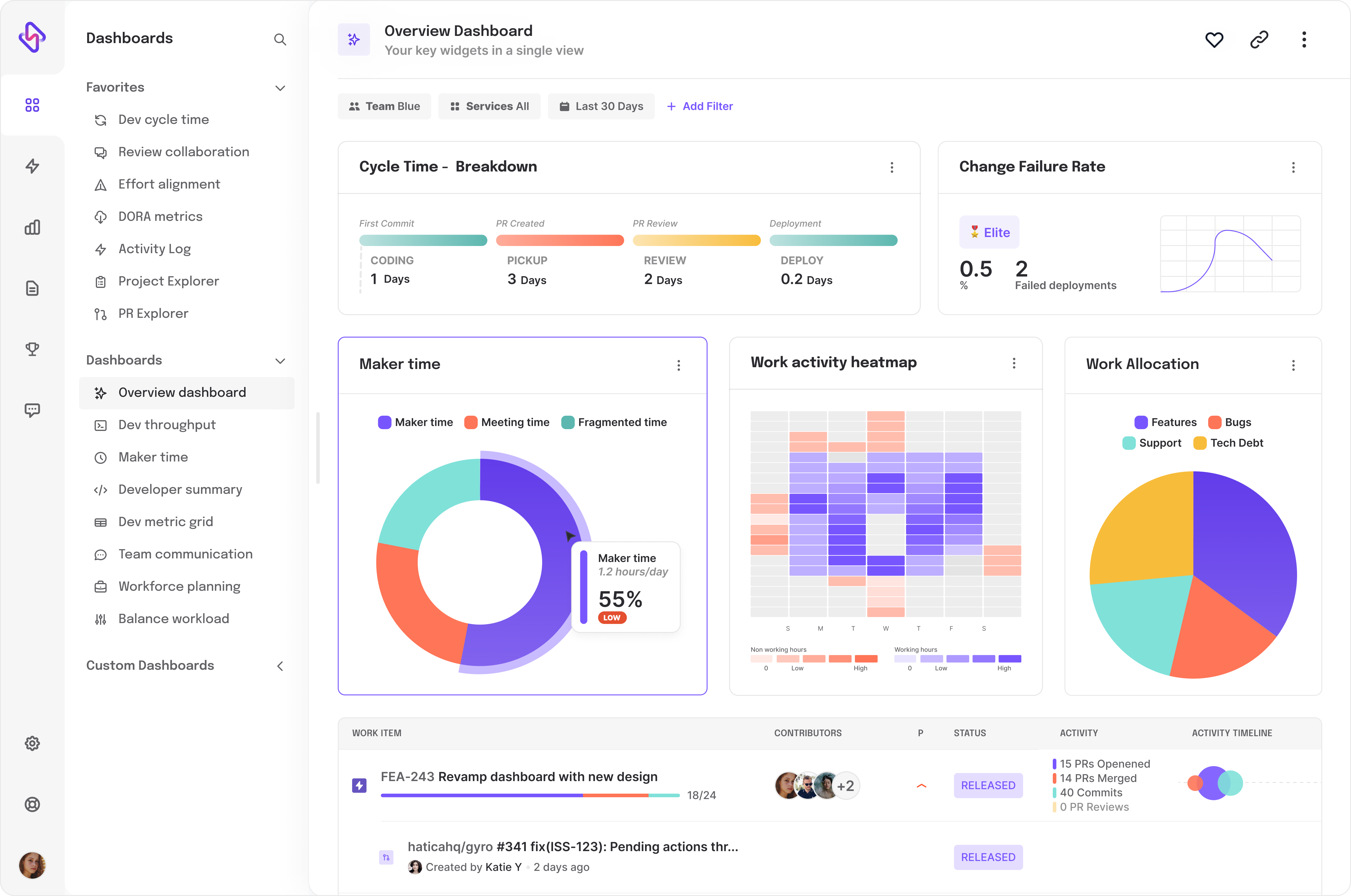Are you tired of juggling between multiple tools to manage your workflows? If you are a developer, chances are you have already heard about Github, the popular version control repository platform that allows developers to seamlessly collaborate on code and track changes to their projects. But have you considered integrating it with your cloud-based collaboration and project management tool, for example, like ClickUp By connecting your GitHub account to ClickUp, you can streamline your workflow, keep all your tasks in one place, keep track of all the changes made and boost your productivity.
But don't just take my word for it—the numbers speak for themselves. According to a survey conducted by The Register, 91% of developers reported using GitHub in the past year, a significant increase from the 71% reported the previous year, and ClickUp is quickly becoming the go-to tool for project management, with over 4 million users across its free and paid versions active all around the globe. So why not combine the two and supercharge your workflows?
In this article, let's see how to easily connect your GitHub account to ClickUp, track your Github Pull Requests, and make the most of this integration. Let's get started!
How to Connect ClickUp to GitHub?
To begin, you'll need to have a ClickUp account and a GitHub account. You'll also need to create a GitHub repository or fork an existing one where you wish to create the pull request, but we'll get to that later; let's finish the configuration first.
To connect your GitHub account to ClickUp, you'll need to enable the GitHub integration in your ClickUp account. Here's how you can do it:
Step 1: Log in to your ClickUp account and click on the "Integrations" tab in the left-hand sidebar.
Step 2: Once you access the integration page, you will see a variety of integrations available. To integrate ClickUp with GitHub, simply click on the GitHub integration option and proceed to click on the "Activate for Team" button located at the bottom right side of the screen.