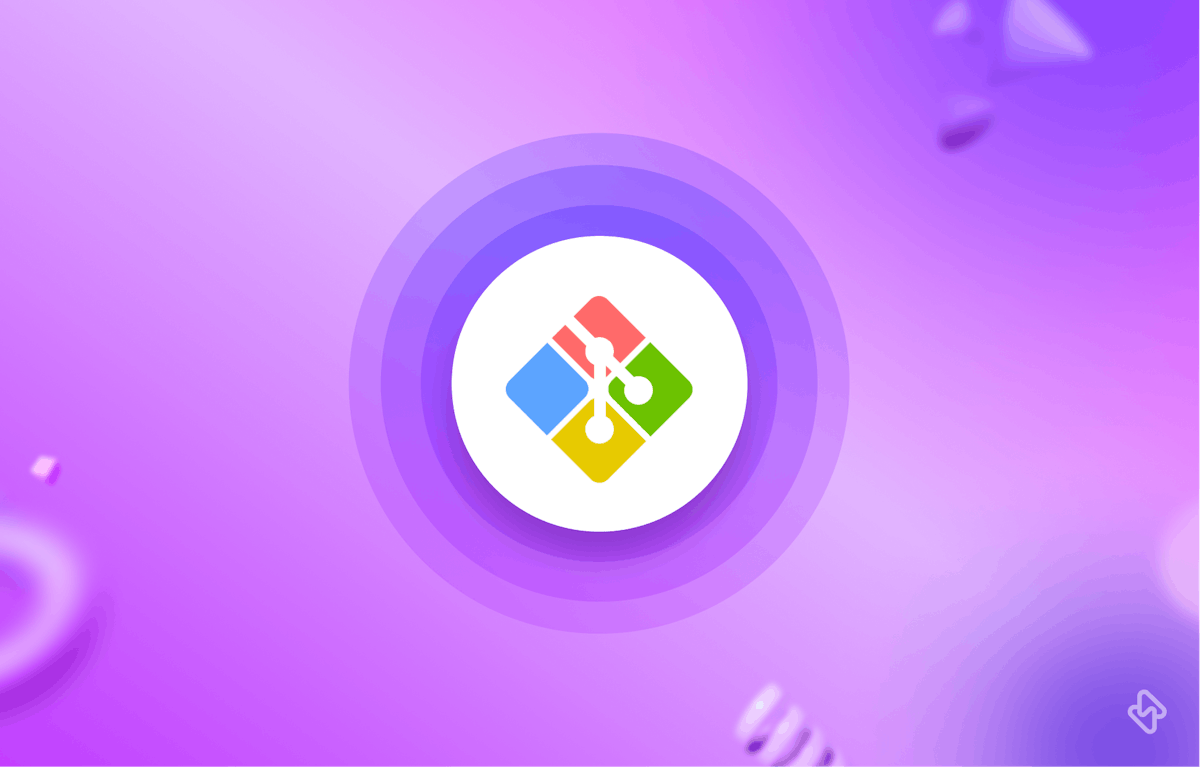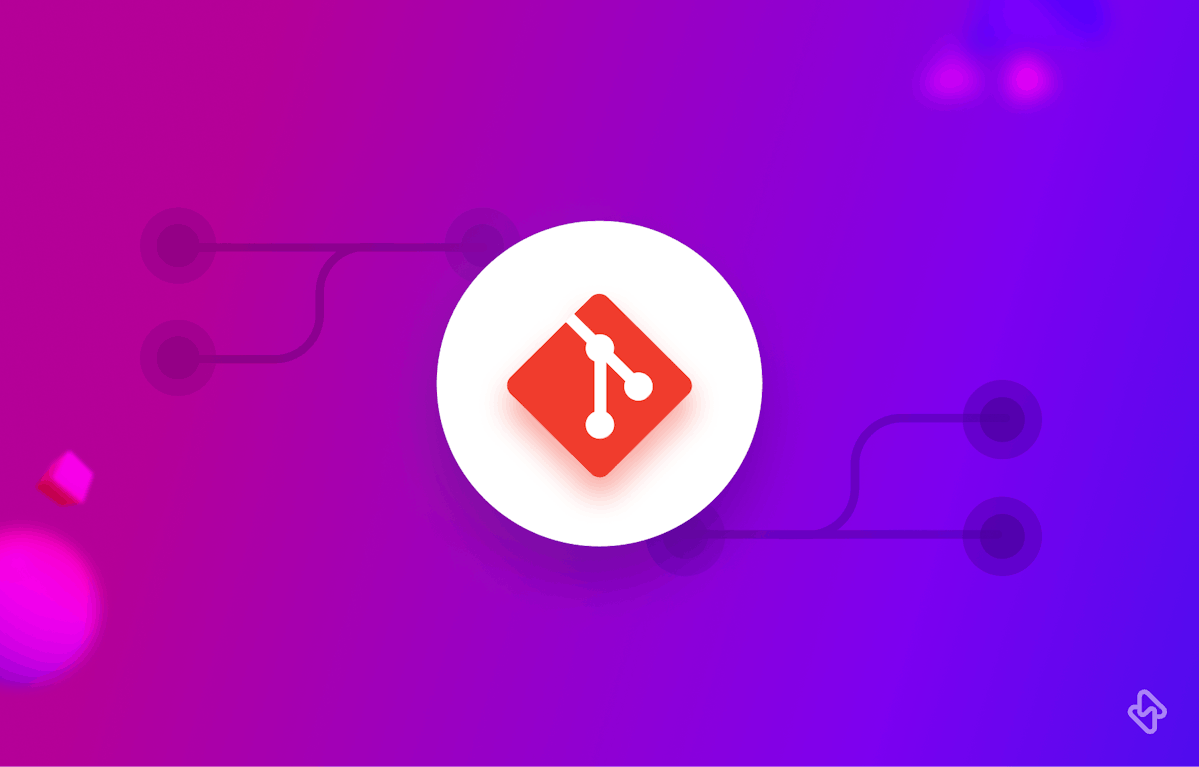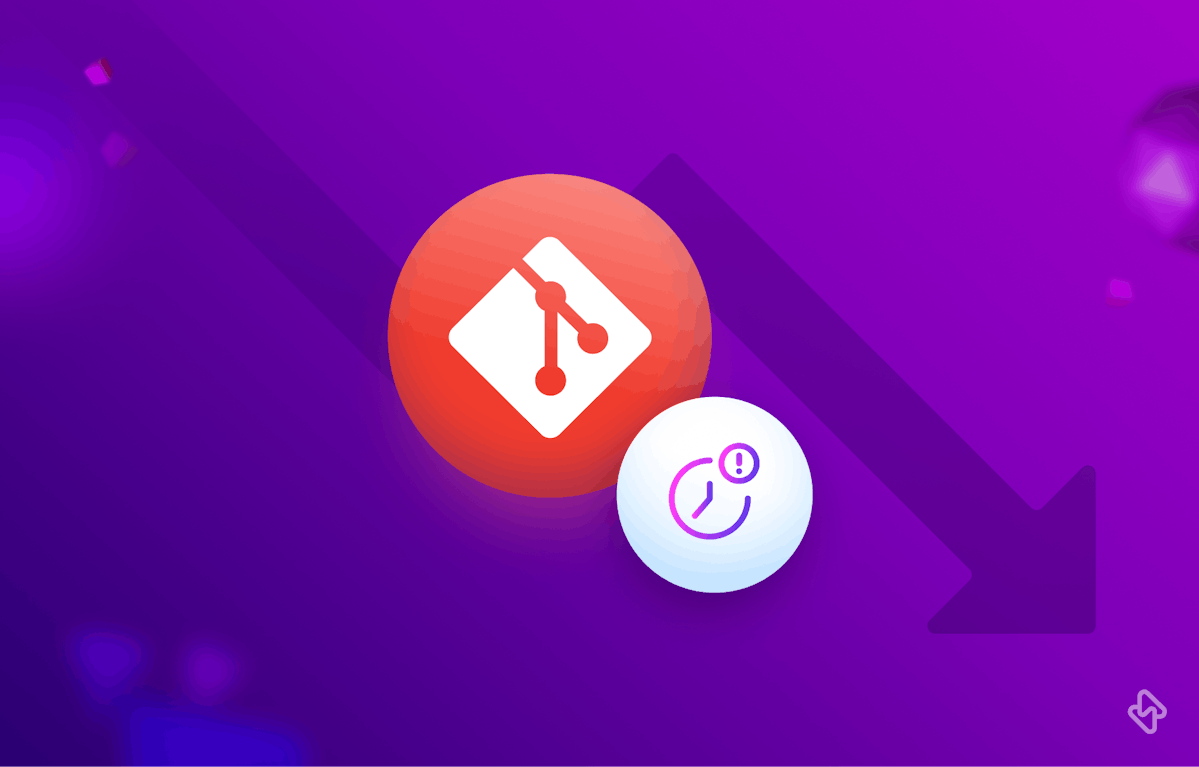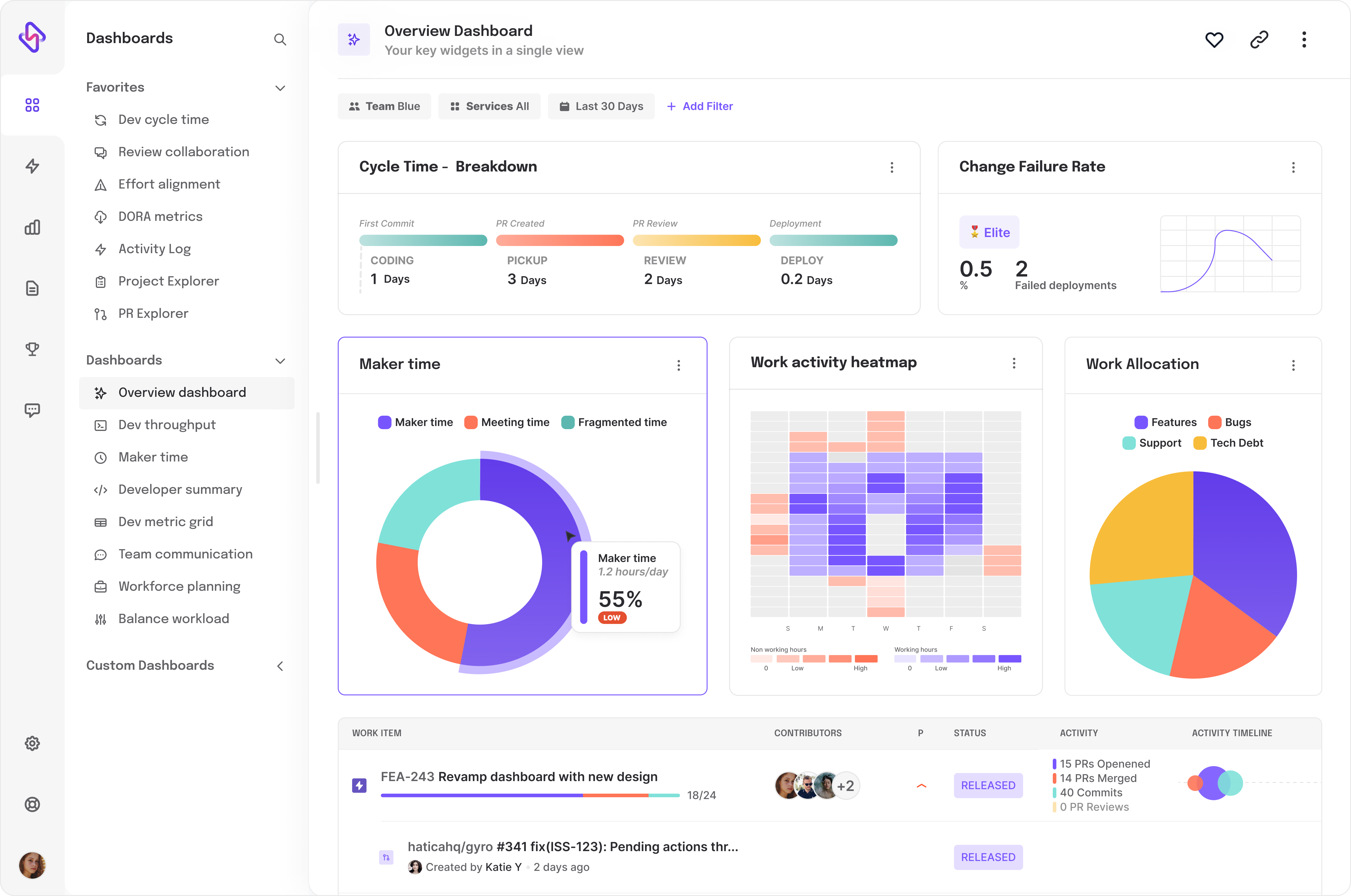Version control has revolutionized the way developers and teams collaborate on projects. One of the most popular version control systems is Git, created by Linus Torvalds in 2005. To fully harness the power of Git, developers turn to Git Bash, a powerful command-line tool that simplifies Git usage. In this article, we'll explore what Git Bash is, how to work with its commands and provide tips and best practices for using it effectively. This article assumes basic knowledge of Git and is intended for those looking to improve their Git Bash skills.
What is Git Bash?
Git Bash is a command-line interface (CLI) that combines the functionality of Git and Bash, a popular Unix shell. It offers a user-friendly way to interact with Git repositories, perform version control tasks, and navigate the file system. Git Bash's key features include its extensive Git command support, integration with various operating systems, and the ability to run Unix-like commands on Windows.
Incorporating the power of Git Worktrees can substantially improve your ability to manage multiple branches concurrently, so don't forget to explore our detailed guide on Git Worktree to learn more. Additionally, to expand your Git knowledge and productivity, check out our comprehensive list of essential Git Commands for Developers.
Installing Git Bash
To get started with Git Bash, follow the installation instructions for your operating system:
- Windows: Download the installer from the official Git website and follow the installation prompts.
- macOS: Install Git using Homebrew by running "brew install git" in the Terminal. Git Bash is included by default.
- Linux: Install Git using your package manager (e.g., "sudo apt-get install git" on Ubuntu).
How to Configure Git Bash?
Once installed, set up your Git Bash user information by running the following commands:
git config --global user.name "Your Name"
git config --global user.email "your@email.com"
Customize Git Bash's appearance and behavior by editing the configuration file located in your home directory (~/.gitconfig on macOS/Linux or %USERPROFILE%/.gitconfig on Windows).
Working with Git Bash Commands
Navigating the file system
Familiarize yourself with these commands to navigate your file system using Git Bash:
- Changing directories: Use "cd" followed by the directory path (e.g., "cd my_project").
- Listing directory contents: Use "ls" to list the files and directories in the current directory.
- Displaying the current working directory: Use "pwd" to display the full path of the current directory.
Managing files and directories
Use these Git Bash commands to manage your files and directories:
- Creating files and directories: Use "touch" to create a new file (e.g., "touch index.html") and "mkdir" to create a new directory (e.g., "mkdir my_project").
- Moving, renaming, and deleting files: Use "mv" to move or rename a file (e.g., "mv old_name.txt new_name.txt"), and "rm" to delete a file (e.g., "rm unwanted_file.txt").
- Viewing file contents: Use "cat" to display the contents of a file in the terminal (e.g., "cat index.html").
Git-specific commands
These Git Bash commands will help you manage your Git repositories:
- Initializing a Git repository: Run "git init" to create a new repository or "git clone" followed by the remote repository URL to clone an existing one.
- Adding, committing, and pushing changes: Use "git add" to stage changes, "git commit -m 'your message'" to create a commit, and "git push" to push your changes to the remote repository.
- Pulling updates: Run "git pull" to fetch and merge updates from the remote repository.
- Viewing commit history and logs: Run "git log" to display a detailed commit history, and "git status" to see the current status of your working directory.
For in-depth insights into advanced Git techniques like Git Squash Commit, take a deep dive into our comprehensive guide on Benefits and Best Practices for Squashing Git Commits.
Advanced Git Bash Techniques
Working with aliases
To simplify frequently used Git Bash commands, create aliases in your configuration file. For example, add the following line to your ~/.gitconfig file to create an alias for the "git status" command:
[alias]
st = status
Now, you can run "git st" instead of "git status".
Using SSH keys for authentication
To authenticate with remote repositories without entering a password each time, generate and configure SSH keys. Run "ssh-keygen" to create an SSH key pair, then add the public key to your Git provider's account settings.
Tips and Best Practices
- Keeping your repositories organized: Use a consistent directory structure and naming conventions for your repositories. This makes it easier to find and manage projects.
- Writing clear commit messages: Write concise, descriptive commit messages that explain the changes made. This helps teammates understand your work and makes troubleshooting easier.
- Collaborating effectively with teammates: Use Git Bash to create branches for individual features or bug fixes, and merge them only when they are complete and tested.
Unlock Git Bash and Maximize Your Development Workflow
In this article, we've explored the essentials of Git Bash, including installation, configuration, and command usage. By mastering Git Bash, you'll be well-equipped to manage your Git repositories and collaborate effectively with your team. Keep experimenting and learning, and don't hesitate to consult the official Git documentation (https://git-scm.com/doc) and online resources to further enhance your skills.
Subscribe to the Hatica blog today to read more about unblocking developers, and boosting productivity with engineering analytics.