Jira Server
Connecting your Jira Server
- In order to connect Jira, we'll need these pieces of information:
Personal Access Token: Here (opens in a new tab) is the official documentation for Jira containing the instructions on how to create a Personal access token.
NOTE: It is advised to set the PAT expiry to the longest duration for a seamless experience.
Domain: Where your hosted version of Jira instance. If it’s hosted behind a fire please whitelist our ip addresses. Link
- Navigate to Connectors Page (opens in a new tab) and select
Jira Server.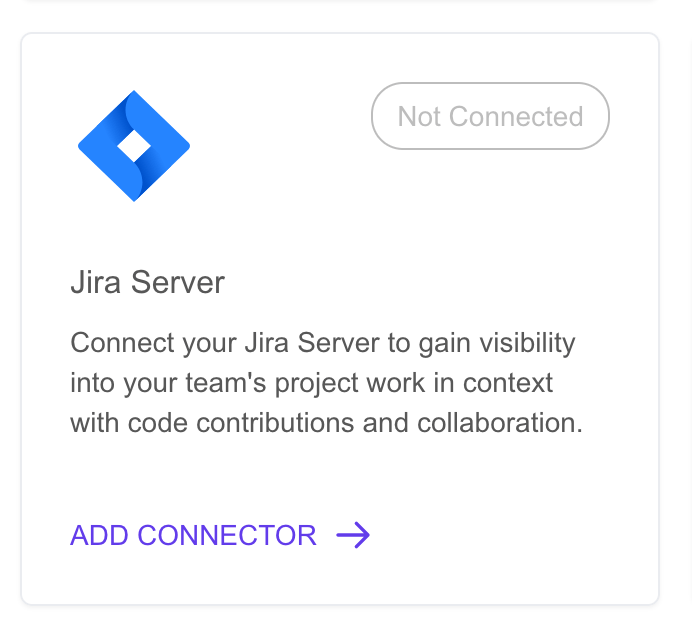
- Enter the earlier gathered information in the form and click Connect.
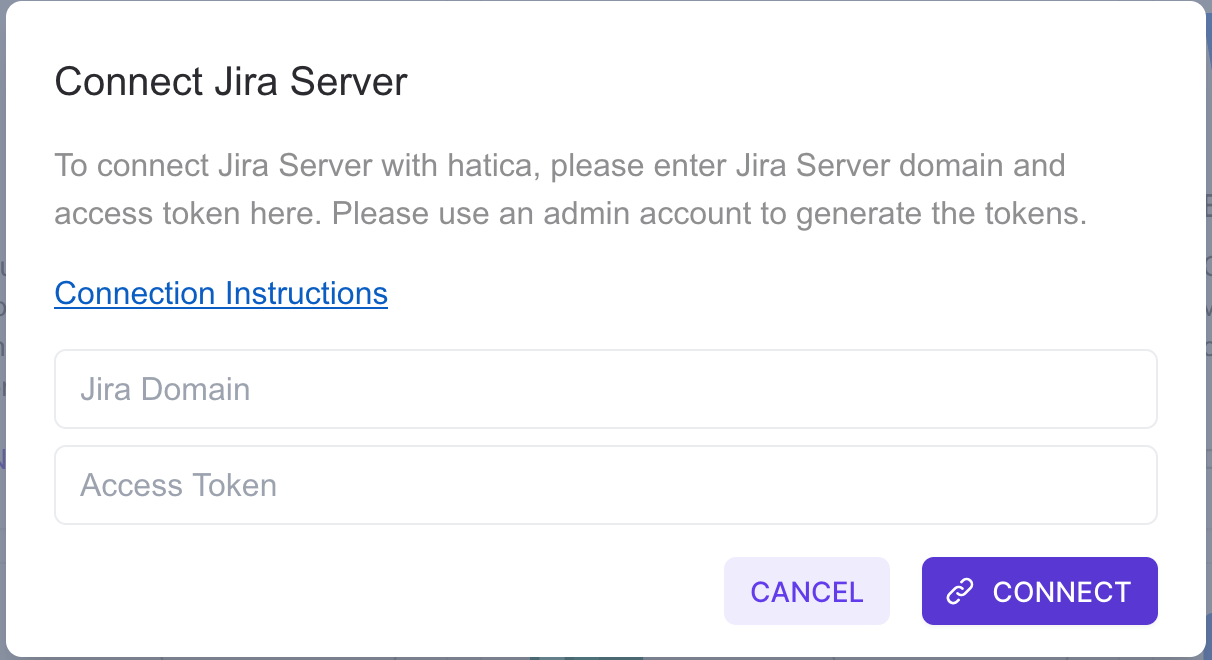
- Our system will verify the token and syncing will begin.
Ensuring Jira Server Issue-PR Linking
We rely on issue development data for linking issues to PRs. So we have to ensure that the user used for authenticating the Jira Server on Hatica app has access to the development data.
How to check and provide access to development data?
- Go to any issue in your Jira server instance.
- Look for the development section in the issue.
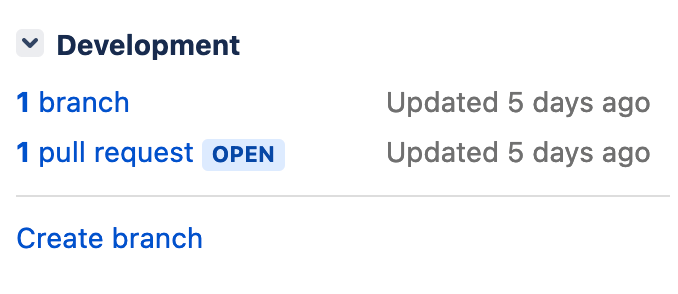
- Click on
pull request. If you are able to see the PRs linked to the issue, then you are all good to go no further steps are required. If not, then you need to give access to the user.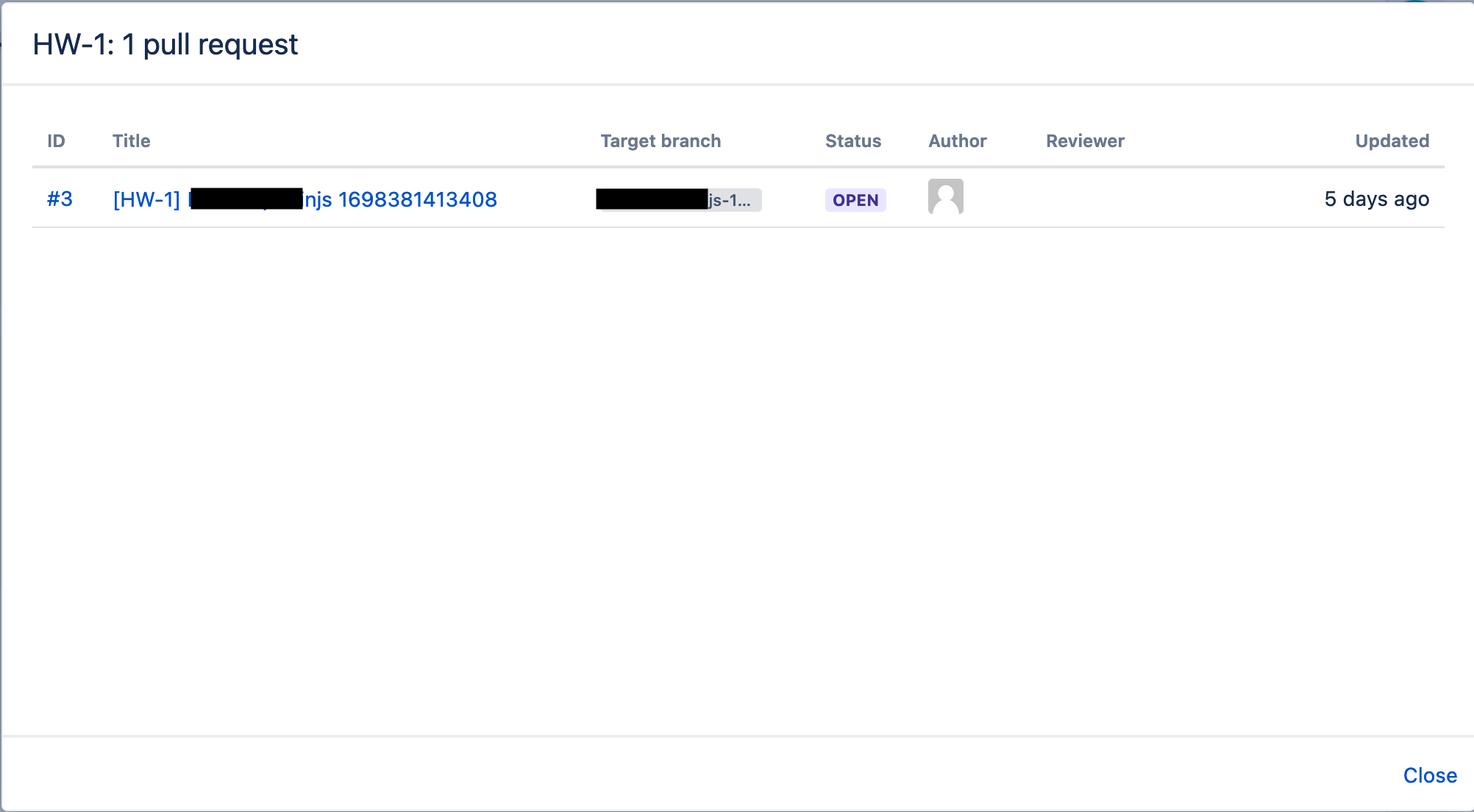
- To give access to the user, click on the
Bitbucket(in the case of Bitbucket application link).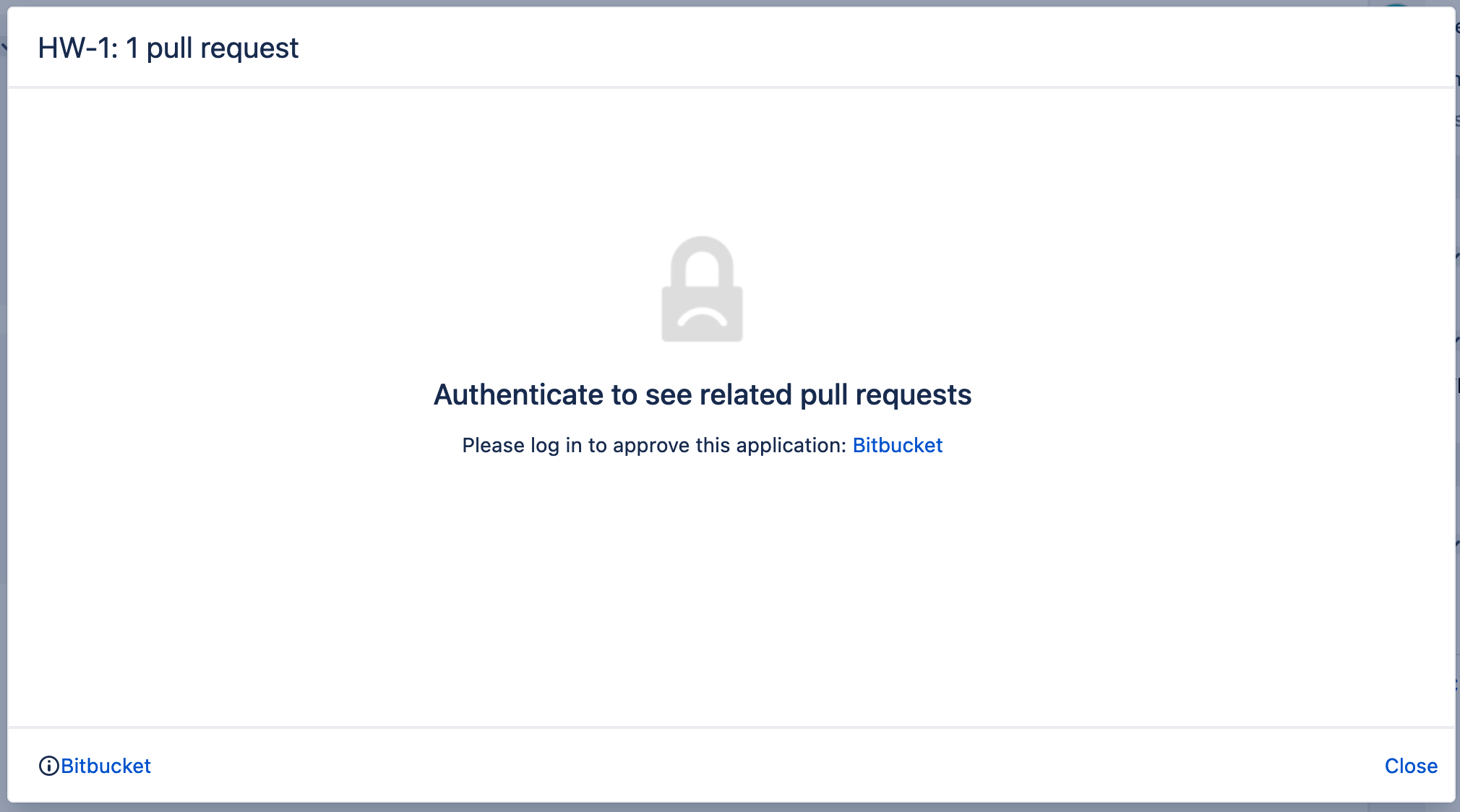
- You will be redirected to Bitbucket which will ask you to authenticate Jira for the same. Click
Allowto give access to the user.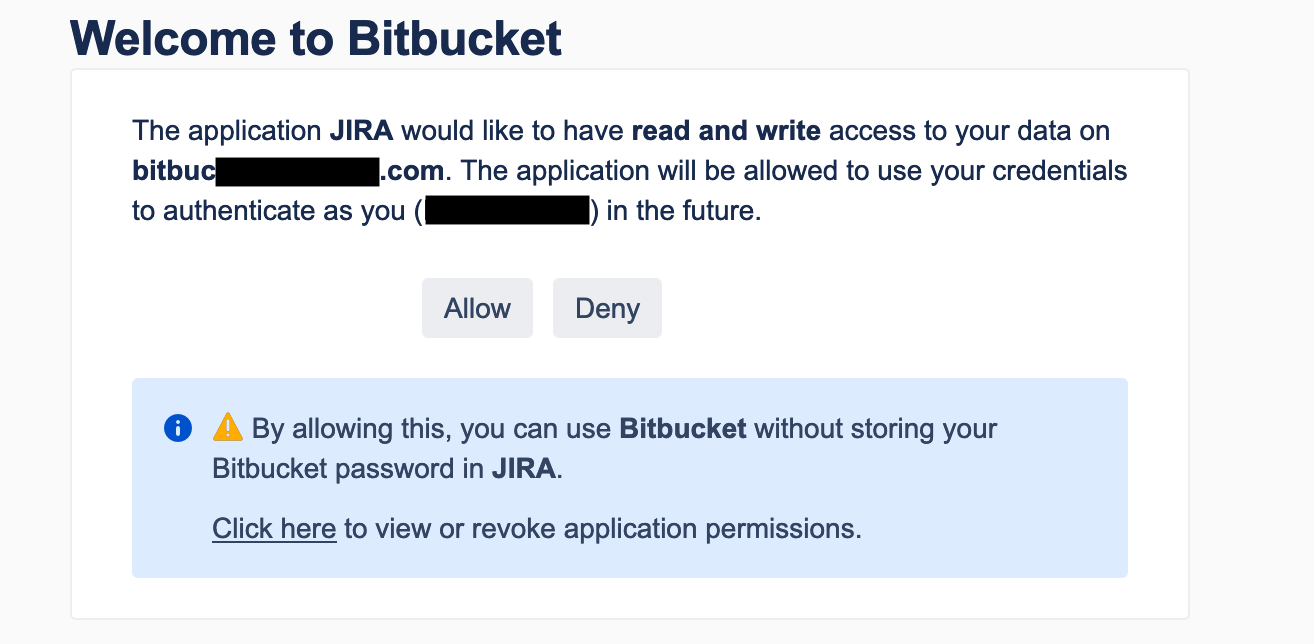
- You should be able to view the PRs linked to the issue.
FAQs
Q: What access level does Hatica needs?
A: We only require read access to issues. In case of PAT we get all the access as of the user.
Q: How long does the initial sync take?
A: In general it takes about a day. It all depends on the size of the data and rate limiting on your Jira server instance.
Q: I want to limit the projects being synced. How can I do that?
A: As of now we do not have that functionality in the app itself. But we can do it for you, just reach out to us on the support.